Power BI is an interactive data visualization reporting tool developed by Microsoft. Power BI Gateway is a software used to access data in an on-premises network that allows more than one user to connect with multiple on-premises data sources.
OvalEdge requires a service account and uses API to connect to the data source, allowing users to crawl data objects(Reports, Report Columns, etc.) and build Lineage.
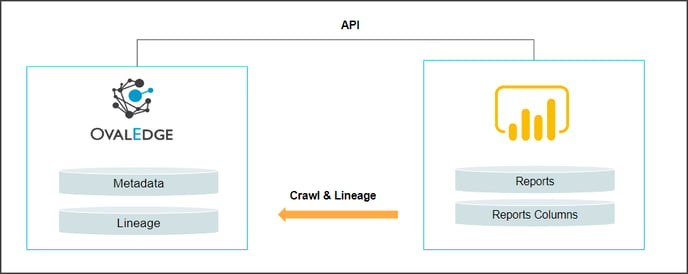
Connector Capabilities
The following is the list of objects and data types supported by the Power BI-On-Premises connector
|
Functionality |
Support Data Objects |
|
Crawler |
|
|
Lineage |
|
Note: Profiling is not supported.
Prerequisites
The following are the prerequisites to establish a connection to Power BI.
- API Details
- Service Account Permissions
- Configure environment variables (Optional)
API Details
|
S. No. |
Item List |
Description |
|---|---|---|
|
1 |
Lineage Information |
On-Premises Authentication: Use the REST APIs to get the Remote Info: |
Service Account Minimum Permissions
Configure environment variables (Optional)
This section describes the settings or instructions that you should be aware of prior to establishing a connection. If your environments have been configured, skip this step.
Configure Environment Names
The Environment Names allow you to select the environment configured for the specific connector from the dropdown list in the Add Connector pop-up window.
You might want to consider crawling the same schema in both stage and production environments for consistency. The typical environments for crawling are PROD, STG, or Temporary, and may also include QA or other environments. Additionally, crawling a temporary environment can be useful for schema comparisons, which can later be deleted, especially during application upgrade assistance.
Steps to Configure the Environment
- Navigate to Administration > System Settings.
- Select the Connector tab.
- Find the key name “connector.environment”.
- Enter the desired environment values (PROD, STG) in the value column.
- Click ✔ to save.
Establish a Connection
To connect to Power BI using the OvalEdge application, complete the following steps:
- Log into the OvalEdge application.
- Navigate to Administration > Connectors module.
- Click on the + icon, and the Add Connector with Search Connector pop-up window is displayed.
- Select the connection type as Power BI. The Add Connector with Power BI details pop-up window is displayed.
|
Field Name |
Description |
|---|---|
|
Connector Type |
The selected connection type Power BI is displayed by default. If required, the drop-down menu allows you to change the connector type and based on the selection of the connection type, the fields associated with the selected connection type are displayed. |
|
Server Type* |
Select Power BI on-premises from the drop-down list. |
|
Credential Manager* |
Select the option from the drop-down menu where you want to save your credentials: OE Credential Manager: Power BI on-premise connection is configured with the basic Username and Password of the service account in real-time when OvalEdge establishes a connection to the Power BI On-Premise database. Users need to add the credentials manually if the OE Credential Manager option is selected. HashiCorp: The credentials are stored in the HashiCorp database server and fetched from HashiCorp to OvalEdge. AWS Secrets Manager: The credentials are stored in the AWS Secrets Manager database server and fetched from the AWS Secrets Manager to OvalEdge. For more information on Azure Key Vault, refer to Azure Key Vault For more information on Credential Manager, refer to Credential Manager |
|
License Add-Ons |
All the connectors will have a Base Connector License by default that allows you to crawl and profile to obtain the metadata and statistical information from a datasource. OvalEdge supports various License Add-Ons based on the connector’s functionality requirements.
|
|
PBIX/PBIT Source* |
Select LocalDrive from PBIX/PBIT Source drop-down list which allows reading of the existing PBIT files if they are provided. |
|
Connector Name* |
Enter a connector name for Power BI on-premise. Users can specify a Datasource to identify the Power BI on-premise connection in OvalEdge. Example: Power-BI-OnPremise_db |
|
Connector Environment |
The environment drop-down menu allows you to select the environment configured for the connector from the dropdown list. For example, PROD, or STG. The purpose of the environment field is to help you to understand that the new connector is established in an environment available at the Production, STG, and QA. Note: The steps to set up environment variables are explained in the prerequisite section. |
|
Server Domain* |
Enter the On-Premises Domain name. The Power BI Report Server allows organizations to host and share reports with users within their own domain or network. |
|
Host Name* |
This is the Hostname or IP address of the Power-BI Server. Database instance URL (on-premises). Example: app.powerbi.com(Localhost (on-premises) |
|
Connection URL * |
Enter the On-Premise Database Connection URL. It is a URL string that the JDBC driver uses to connect with a database. |
|
Files Path* |
Enter the server files path. A user needs to create or take any existing path from the OvalEdge server and paste it here. |
|
PBIT Files Path |
Enter the PBIT files path. |
|
Connection String* |
Set the Connection String toggle button to automatic to get the details automatically from the credentials provided. Alternatively, you can manually enter the string. https://app.powerbi.com/ |
|
Username* |
A username is required to connect to the Power BI On-Premise server. Enter the Service Account Name established to access the Power BI-on premise environment. Note: Sometimes, this field is autofill filled by the web browser with the current OvalEdge user login. Please enter the Power BI-OnPremise Service Account name. |
|
Windows Authentication(Y/N) |
To validate the connection using Windows Authentication, enter 'Y'; otherwise, enter 'N'. |
|
Password* |
Password required to connect to the Power BI-OnPremise server. |
|
Check WithCerts(Y/N) |
To validate the connection using certificates, export the certificates and place them in the Java path, then enter 'Y'; otherwise, enter 'N'. |
|
Read From NFS(Y/N) |
To retrieve reports directly from the folder without connecting to the Power BI service, enter 'Y'; otherwise, enter 'N'. |
|
Default Governance Roles* |
Users can select a specific user or a team from the governance roles (Steward, Custodian, Owner) that get assigned for managing the data asset. Note: The dropdown list displays all the configurable roles (single user or a team) as per the configurations made in the OvalEdge Security | Governance Roles section. |
|
Admin Roles |
Select the required admin roles for this connector.
|
|
No of Archive Objects* |
The number of archive objects indicates the number of recent metadata modifications made to a dataset at a remote/source location. By default, the archive objects feature is deactivated. However, users may enable it by clicking the Archive toggle button and specifying the number of objects they wish to archive. |
|
Select Bridge* |
With the OvalEdge Bridge component, any cloud-hosted server can connect with any on-premise or public cloud data sources without modifying firewall rules. A bridge provides real-time control that makes it easy to manage data movement between any source and destination. For more information, refer to Bridge Overview. For more information, refer to Bridge Overview |
5. Click on the Validate button to validate the connection details.
6. Click on the Save button to save the connection. Alternatively, the user can also directly click on the Save & Configure button that displays the Connection Settings pop-up window to configure the settings for the selected Connector. The Save & Configure button is displayed only for the Connectors for which the settings configuration is required.
Note: * (asterisk) indicates the mandatory field required to establish a connection. Once the connection is validated and saved, it will be displayed on the Connectors home page.
Note: You can either save the connection details first or validate the connection first and then save it.
Connection Validation Errors
|
S.No. |
Error Messages |
Description |
|
1 |
Error_validate_connection |
An alert message is displayed when provided details are incorrect. |
|
2 |
Failed to establish a connection; please check the credentials. |
This alert message is displayed when the Username and/or Password entered is invalid. |
Note: If you have any issues creating a connection, please contact your assigned OvalEdge Customer Success Management (CSM) team.
Connector Settings
Once the connection is validated successfully, various settings are provided to retrieve and display the information from the data source.
To view the Connector Settings page,
- Go to the Connectors page.
- From the nine dots select Settings option.
- The Connector Settings page is displayed where you can view all the connector setting options.
Click Save Changes. All the settings will be applied on the metadata.
The following is a list of connection settings along with their corresponding descriptions:
|
Connection Settings |
Description |
|---|---|
|
Crawler |
Crawler settings are configured to connect to a data source and collect and catalog all the data elements in the form of metadata. Check out the crawler options to set the crawler's behavior in the Crawler & Profiler Settings. |
|
Access Instruction |
Access Instruction allows the data owner to instruct others on using the objects in the application. |
|
Business Glossary Settings |
The Business Glossary setting provides flexibility and control over how they view and manage term association within the context of a business glossary at the connector level. |
|
Lineage |
The lineage settings allow you to configure multiple dialects (by Selecting Source Server Type for lineage) and connection priority lists to pick the tables to build lineage. |
|
Others |
The Send Metadata Changes Notifications option is used to set the change notification about the metadata changes of the data objects. You can use the toggle button to set the Default Governance Roles (Steward, Owner Custodian, etc.)From the drop-down menu, you can select the role and team to receive the notification of metadata changes. |
Crawling Report Group Names
A Crawl/Profile button allows you to select one or more Report Group Names for crawling.
- Navigate to the Connectors page, and click Crawl/Profile. It allows you to select the Report Groups that need to be crawled.
- The crawl option is selected by default.
- Click on the Run button that gathers all metadata from the connected source into OvalEdge Data Catalog. After a successful crawl, all the information is displayed in the Data Catalog > Report / Report Column Tab.
Note: For more information on Scheduling, refer to Scheduling Connector
Additional Information
If the PBIX file is not downloaded, you need to add a PBIT or PBIX file of a report in the specified path.
Copyright © 2024, OvalEdge LLC, Peachtree Corners GA USA