What is Data Compare?
Data comparison is a process to inspect the structural differences between the source database and the target one. To carry out the comparison process, databases must meet the conditions of compatibility.
Sometimes you need to compare data from two sources (tables) which have almost identical data with just a few differences(say title change, type change etc). There may be plenty reasons to do so, few of them can be:
- Quickly visualize and navigate through all the differences;
- copy different rows or individual values; etc.
OvalEdge provides two compare components that compares data from one set of source objects with data from another. They are:
- Compare Profile results
- Compare Schemas
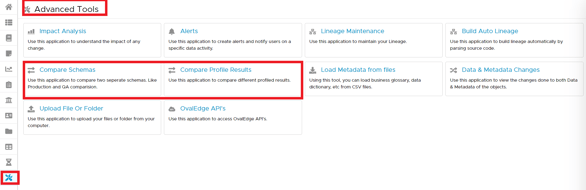
Purpose of Data Compare
OvalEdge compare (advanced) tools are easy to use, simple in concept, yet powerful in supporting complex database structures.
Programmers and DBAs can easily inspect and compare sets of related data. OvalEdge compares tools to eliminate the time-consuming efforts of manually assembling data from different source objects and database management systems (Schemas).
You can compare the data that is contained in two databases. The databases that you compare are known as the source and the target.
Our compare tools help you quickly compare data in two or more tables, and find the differences at a glance. It shows an overview of all the objects that are different or the same in either the source or target. By selecting each object, you can see the various differences at the schema level.
How to compare Profile results?
When consuming the data catalog, the users need the ability to see how the data changes from one profiling session to another. Compare Profile results module, allows the user to compare two data tables, between different profile periods, to report the modifications in:
- Column names
- Column properties
- Column attributes
- Column Statistics
The changes between the compared tables appear in a grid and are highlighted for easy review. The count of the data changes such as null count, distinct count, top values, minimum and maximum values are listed on this page. Additionally, changes in the popularity and importance scores of the compared tables are displayed for reference. For more information on the Popularity / Importance score, see this article Understanding Data Profiling.
How to compare two data tables?
In the Advanced tool option in the object browser, select Compare profile results and select the following:
- Database
- Schema
- Table
- Date for the primary table / secondary table
and click 'Compare Dataset'. The column names are compared individually and the changes in the column attributes are highlighted.
How to compare schemas?
OvalEdge provides a Schema compare tool to find the differences between two database objects in two schemas. You can compare the tables between the two same or different schemas. Users can review the number of differences by clicking on the table column count. The differences between the compared data objects appear in a color grid for easy review.
How to compare two schemas?
In the Advanced Tools module in the object browser and select Compare Schemas and select the Database >> Schema and choose the date for the primary / secondary Schemas and then click on the Compare Schema button.
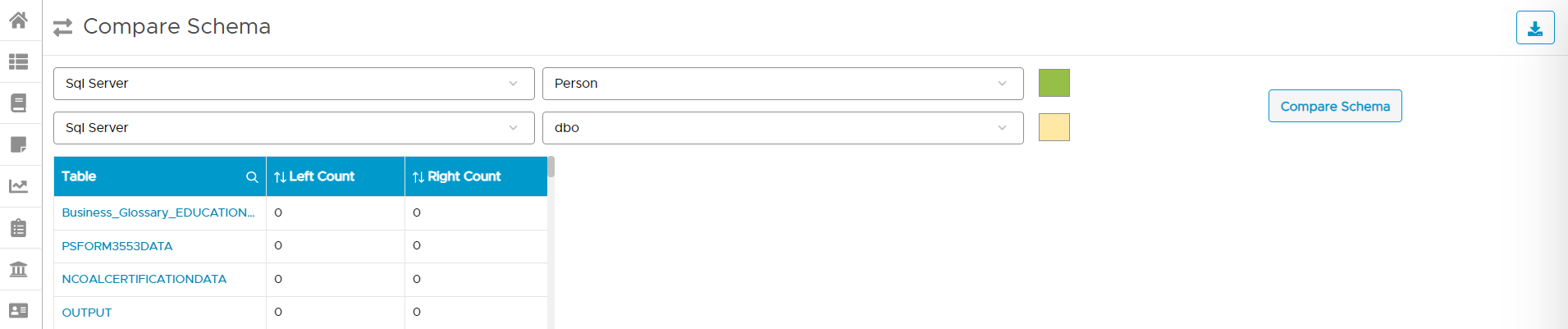
The differences in the compared schema, such as new table names and changes in columns are listed.
Click the change count to see the changes highlighted. The column names are compared individually and the changes in the column attributes are highlighted. To download the comparison results in CSV format, click the download button.
Users can also add selected columns to Impact Analysis and check the upstream/downstream impact of changes made to the columns.
Select a column and click on Add to Impact Analysis. The user will be directed to the Impact Analysis page. For more information on how to perform impact analysis, see Impact Analysis.
How to compare files?
There is always a need to check or compare two data sets or files for any kind of a research work, survey or either to analyze where these two files are compared are the same. The Compare Files module compares two large csv. files and provides a meaningful comparison result. Comparison of two files are based on AI comparison.
Navigating to Compare Files page
- Navigate to Administration -> Advanced Tools
- Click on the Compare Files tile,
User can have comparison result based on the different ways of comparison:- AI compare
- Full Compare
- Missing Row
- Row Compare
- Click on the Select Main file button to upload the file 1(csv).
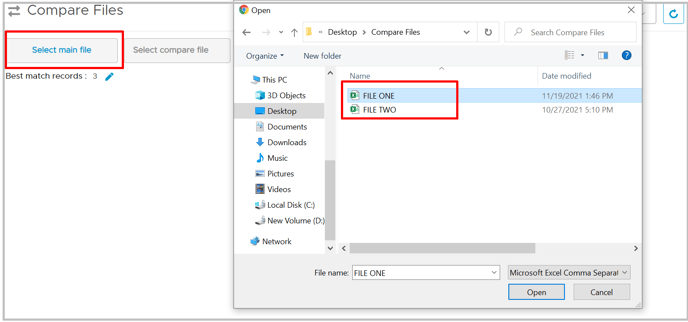
- Once the file is uploaded , columns from the main file are displayed.

- Click on the Select Compare file button in order to upload a second file.
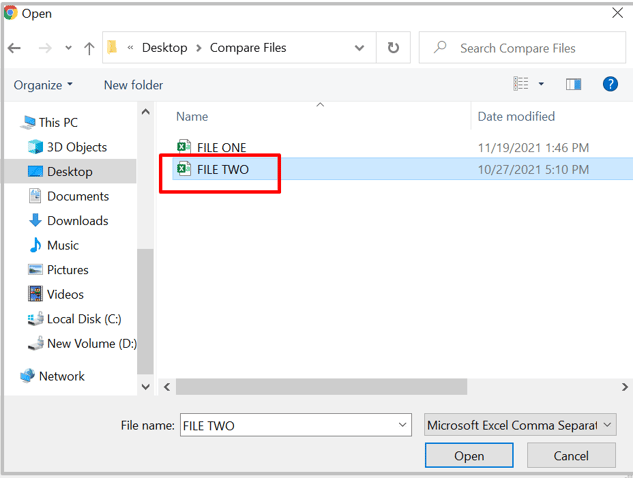
- File 1 (Main) and File 2 (Compare) are successfully uploaded and names of two files are also displayed.

- Click on the Edit icon to set the best match records as 4 of comparison results.
- Click on the Apply Weightage to set the criteria to compare files.
Apply weightage will divide the file’s column with the percentage to compare critically between two files based on the criteria user has selected.

- Click on the Compare Now button to compare files.
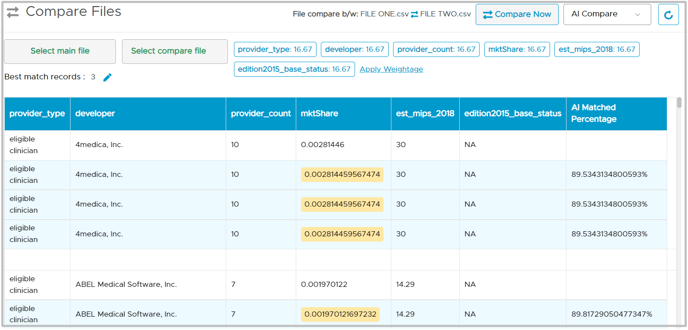
- Users also have the option to view the best matching records set based on the number of matching rows. By default matching rows is up to 3. This comparison result is retrieved based on best matching rows up to 3. The first row is from File 1, whereas the other three are displayed from File 2. Similarly, The Second row and Third row resulted in the similar manner. The last column shows the percentage of weightage based on AI Comparison type.