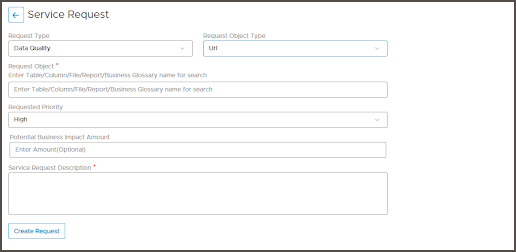The OvalEdge Chrome Browser Extension is much like any other browser extension, it is a small software module that helps to interact with the OvalEdge application from any native applications using the web browser. This browser plug-in allows our users to bring the OvalEdge data catalog to the places where they are working. The main purpose of having this built is to increase adoption among users and thereby standardize the data catalog.
Configure the OvalEdge chrome plugin
Now it is very easy to configure the OvalEdge chrome plugin. Just click on the chrome symbol at the top right corner of the application as shown below:
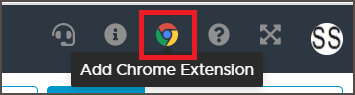
It automatically redirects to the chrome web store, click on the Add to Chrome button. The chrome extension is added and displayed in the browser Extensions.
Note: For better usage, in the browser Extension pop-up, pin the OvalEdge extension.
Click on the OvalEdge Extension icon, the OvalEdge extension pop-up is displayed.
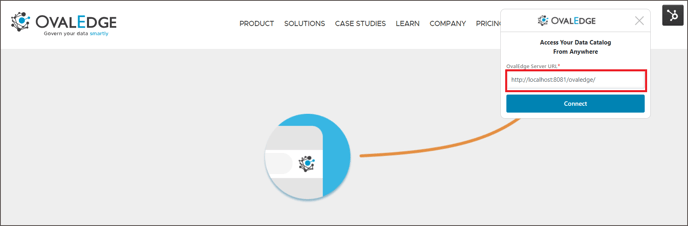
Enter the required URL and the Log in page is displayed.
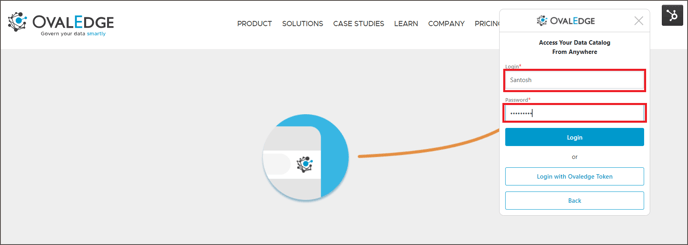
Enter the required the credentials like Login Name, Password and click on the Login button. The specified user will be logged in with the Chrome extension.
Using the Extension
The plugin allows our users to gain instant access to their metadata and data. A user will have to login via the plugin one time and after that, the plugin will remember the user’s credentials. There is a setting gear option on the plugin and the user is able to direct the plugin to open the extension upon the selection of a term.
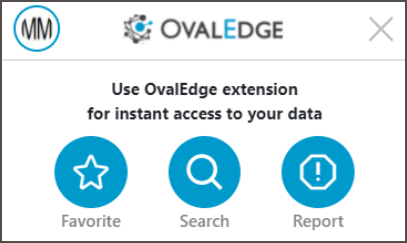
1. Favorites
The bookmarks that are saved by the user within the OvalEdge application can be accessed from the browser extension as favorites. In this view, the users get to see the list of all bookmarks that they have and on clicking a bookmark object, they’re taken to the corresponding page within the OvalEdge application.
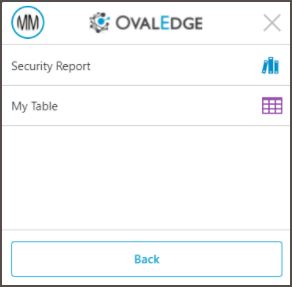
2. Search
A user can search for a term and filter the results set by terms or by data points. If the term searched is not found or does not exist, the user can then suggest a term right from this screen. If the term is found, the user may select it and it will display the term and definition of the term, there is a More Info button that can be selected to reveal other details about the selected term. If a data object was searched for, the user will get the metadata results back, such as database, schema, table, and column information.
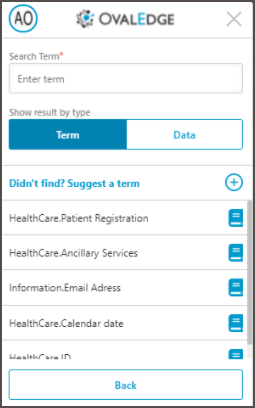
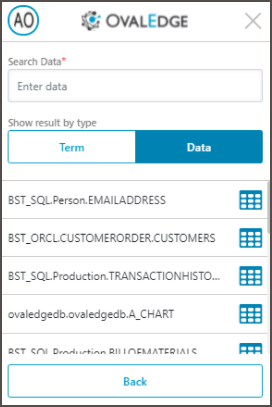
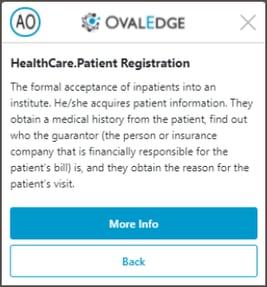
The plugin also allows the user to highlight any term, and this will search OvalEdge for the highlighted term. If found the information about the term will be displayed and if the term is not found the user will then be able to suggest a term. This setting can be configured using the toggle button found under settings.
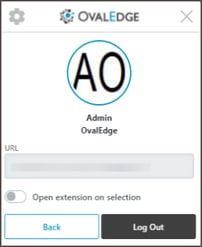
How To Suggest a Term
Select the Suggest a Term button, add a term name, domain, description and Save it. Following that process, a term will be added to the OvalEdge Business Glossary module in draft status until reviewed and published.
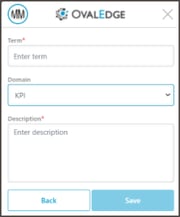
How to Report a Data Quality Issue?
Users can also search for data within the extension and report a data quality issue. This will trigger a service desk ticket to the corresponding approvers as defined in the approval workflow.
Note: Search for the required Table, Table column, Report under Search Data tab, click on that particular table, below screen is displayed:
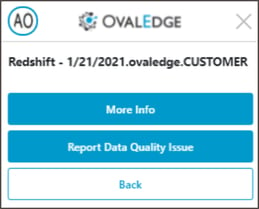
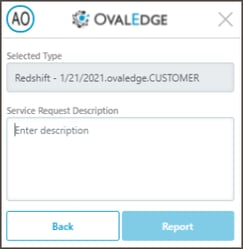
After Clicking on the Report a New request is generated under the Service Desk.

3. Report
The Report button allows the user to report a data quality issue whenever they notice one. This will send a notification within OvalEdge to the assigned approver for Data Quality issues.
The data quality issue will have the URL from which the issue was raised so that the approver can quickly navigate through and investigate. This is automatically populated if the corresponding data source URL is defined in the Context URL of the connection within OvalEdge.
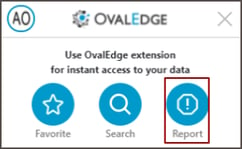
Fundamentals of Context URL
The Context URL feature in the Crawler module supports the functionality of the OvalEdge Browser Extension.
It allows a user to map OvalEdge to the added URL addresses. Having the URL embedded in OvalEdge allows your browser to recognize the site and provide the metadata results from the OvalEdge catalog when the plugin is used outside of the OvalEdge application.
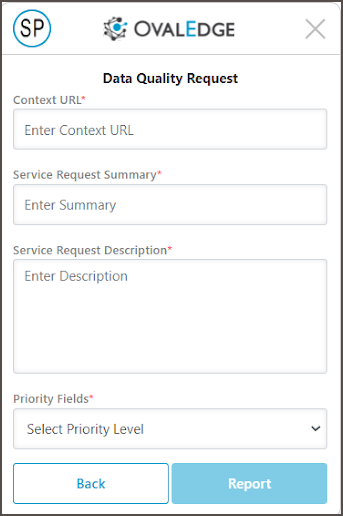
Steps to Add a Context URL
- Select the desired database in the Administration >> Crawler and then click 9 dots button.
- Enter the URL for the selected source.
Example: https://tableauad.ovaledge.net is entered in for the tableau connection.