"Network File System (NFS) is a distributed file storage mechanism that enables users to access and work with files and directories located on remote computers as if they were local."
In the OvalEdge application, the NFS connector allows you to crawl and sample profile the files or folders existing in the NFS instance.
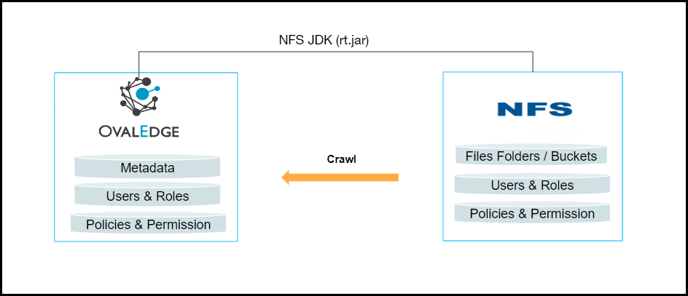
Connector Capabilities
The following is the list of objects and data types the NFS connector supports.
|
Functionality |
Support Data Objects |
|
Crawler |
|
|
Profiler |
|
Prerequisites
The following are prerequisites for connecting to the NFS:
The Drivers/APIs used by the connector are given below:
|
Driver/API |
Version |
Details |
|---|---|---|
|
Java rt.jar(1.8) |
1.8 |
Included in the JDK version |
Server User Permission
By default, the service account provided for the connector will be used for any user operations. The minimum privileges required are:
|
Operation |
Access Permission |
|---|---|
|
Connection Validation |
Read |
|
Crawl Buckets |
Read |
|
Catalog Files/Folders |
Read |
|
Profile Files/Folders |
Read |
Technical Specification
The connector capabilities are shown below:
Crawling
|
Feature |
Supported Objects |
Remarks |
|---|---|---|
|
Crawling |
Files/Folders |
While crawling root Files/Folders, by default all the folder and files existing in that specific root path will be cataloged |
Profiling
|
Features |
Supported Objects |
Remarks |
|---|---|---|
|
File Profiling |
Row Count, Columns Count, View Sample Data |
Supported File Types: CSV, XLS, XLSX, JSON, AVRO, PARQUET, ORC |
|
Sample Profiling |
Supported |
- |
Connection Details
To connect to the NFS using the OvalEdge application, complete the following steps:
- Log in to the OvalEdge application.
- Navigate to Administration > Connectors.
- Click on the + icon. The Add Connector pop-up window is displayed where you can search for the required connector.
- Search and select the NFS connector. The Add Connector with NFS specific details pop-up window is displayed.
|
Field Name |
Description |
|---|---|
|
Connector Type |
By default, the selected connection type is displayed as the NFS. |
|
License Add Ons |
All the connectors will have a Base Connector License by default that allows you to crawl and profile to obtain the metadata and statistical information from a datasource. OvalEdge supports various License Add-Ons based on the connector’s functionality requirements.
|
|
Connector Environment |
The environment drop-down menu allows you to select the environment configured for the connector from the drop-down list. For example, PROD, or STG (based on the configured items in the OvalEdge configuration for the connector.environment). The purpose of the environment field is to help you identify which connector is connecting what type of system environment (Production, STG, or QA). Note: The steps to set up environment variables are explained in the prerequisite section. |
|
Connector Name* |
Enter the connector name specified in the Connector Name textbox. It will be a reference to the NFS connection in the OvalEdge application. |
|
Path |
Path of the location where files or folders located Ex: E:\NFSPath |
|
Default Governance Roles* |
Users can select a specific user or a team from the governance roles (Steward, Custodian, Owner) that get assigned for managing the data asset. Note: The drop-down list displays all the configurable roles (single user or a team) as per the configurations made in the OvalEdge Security | Governance Roles section. |
|
Admin Roles* |
Select the required admin roles for this connector.
|
|
No of Archive Objects* |
The number of archive objects indicates the number of recent metadata modifications made to a dataset at a remote/source location. By default, the archive objects feature is deactivated. However, users may enable it by clicking the Archive toggle button and specify the number of objects they wish to archive. |
|
Select Bridge |
Select option NO Bridge if no bridge is available for the connector. |
Connection Settings
Crawler
|
Sl.No |
Property |
Description |
|
1 |
Crawler Options |
FileFolders / Buckets by default enabled |
|
2 |
Crawler Rules |
Include and exclude regex for FileFolders and Buckets only but not for files |
Profiler
|
Sl.No |
Property |
Description |
|
1 |
Profile Options |
No Existence for Profile |
|
2 |
Profile Rules |
No Profile rule exist |
Points to note
Supported File Types: CSV, XLS, XLSX, JSON, AVRO, PARQUET, ORC