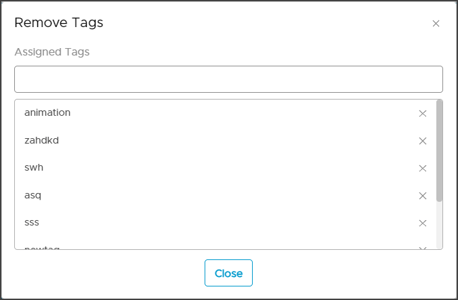- Knowledge Base
- Data Discovery
- Navigation using Tags
-
News
-
Roadmap
-
Installation and System Setup
-
Setup Data Catalog
-
Connectors
-
Data Discovery
-
Self Service
-
Access Management
-
Data Quality
-
Data Literacy
-
Privacy Compliance
-
Reporting
-
Architecture, Security & Releases
-
Developer's Zone
-
Advanced Tools
-
Record of Processing Activities (ROPA)
-
Data Catalog
-
Release6.0 User Guide
-
Release6.1 Deep Dive Articles
-
Release6.1.1 Deep Dive Articles
-
Release6.2 Deep Dive Articles
-
Release6.3 Deep Dive Articles
How to use tags to organize data?
Summary
Tags are like simple keywords that help the users to organize the data objects. Tagging allows users to categorize the data and organize them functionally which makes it easier to find.
To organize data using tags in OvalEdge, first identify the various functional groups in which you can categorize your data assets. Once the data objects have been categorized into different functional groups, these groups are then named and created as Tags in OvalEdge. The users can then label data objects with the respective tags to categorize them.
With OvalEdge tags, you can explore your data assets with a single click. Tags are highly customizable, so you can create them and can easily fit your data assets for better understanding.
To tag a data object in OvalEdge, you need to have specific permissions on the data objects.
Labeling a data object with tags
Tagging with a keyword allows users to organize the data and categorize them to improve data search and discovery. OvalEdge provides both a controlled tagging method (where the user selects from existing tags that other users have created) and a free tagging method (where a user can create a new tag and then associate it to a data object).
Tags are added to data objects like a database, table, column, report, query and files. Each data object can have a single tag or multiple tags. Also, each tag can have multiple data objects.
How to update and remove tags on multiple data objects?
Users can update and remove multiple tags from the OvalEdge data catalog page. You must create the tags before you associate them with any data object. For more information about how to create parent and child tags and organize your data objects, See
To add/remove a tag on multiple data objects,
- In the Data catalog tab from the object explorer, choose any data object.
Example: You can select a table tab from the data catalog toolbar.
- Choose and select the data objects from the list (in this example, choose the tables you want to tag) and click the icon
 and then select
and then select 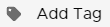 . A pop-up window opens to choose a tag and update as shown below:
. A pop-up window opens to choose a tag and update as shown below: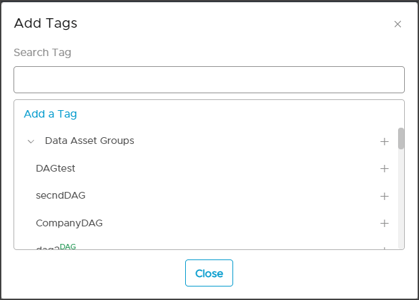
- Enter a tag name or select a tag from the drop-down list and click
 icon to add and save the tag to the data objects selected.
icon to add and save the tag to the data objects selected.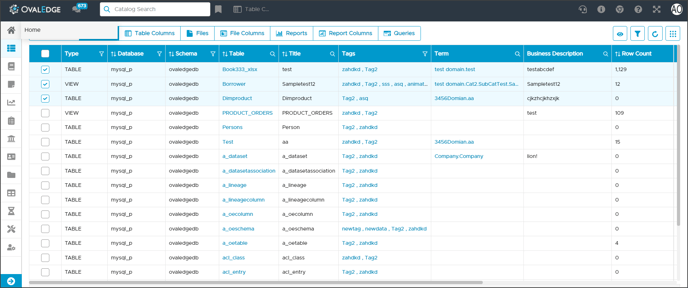
Similarly, you can remove a tag from multiple data objects. Follow the above steps on how to add a tag to multiple data objects and click on the ![]() and select
and select 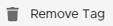 instead.
instead.
Search the tag name in the pop-up window and click on the
icon on the top to remove the Tag.