Overview
OvalEdge provides multiple ways to fetch metadata from remote sources. Crawling is the primary mode through which metadata is automatically fetched from remote sources and stored in the OvalEdge Data Catalog module. Load Metadata from Files’ is a tool used to bulk upload metadata into the OvalEdge using excel files.
Here are the key benefits of using Load Metadata from Files:
Speed: Organizations can upload or update metadata into the application much faster than manually entering the data into the application.
Consistency: This tool helps to ensure consistency in the Business Glossary metadata. The excel files are pre-formatted to follow a standard structure with defined fields, which helps to ensure that metadata is entered consistently across different terms. This is especially true for businesses with large volumes of Terms to update, where manual entry can be time-consuming and error-prone.
Automation: Automating the upload process using Load Metadata from Files is a more efficient way to manage larger Business Glossaries. Once the metadata has been properly updated in the Excel file and uploaded into the application.
Collaboration: This tool facilitates collaboration between different teams and stakeholders. The metadata can be shared and validated prior to uploading, which can help ensure that everyone is on the same page and that the information being entered is accurate and consistent.
Permissions
The Load Metadata from Files tool is available to users with Admin-level privileges.
File Format Supported
Excel (.xlsx)
Navigation
On the left menu, choose Advanced Tools > Load Metadata from Files.
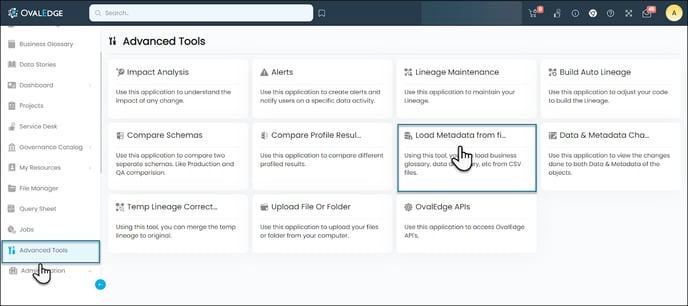
The typical flow for using this feature is shown in the image below:
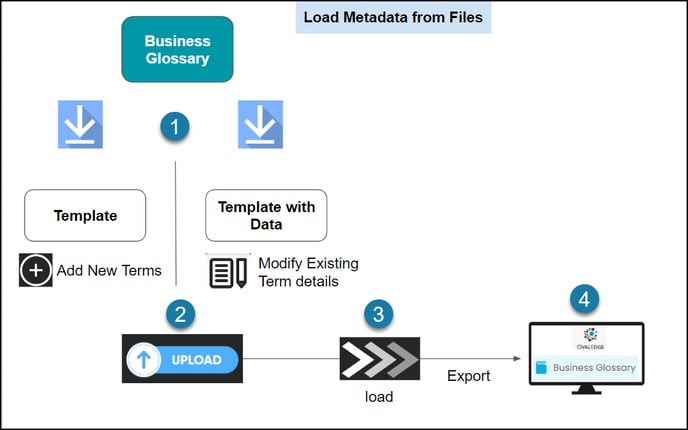
- Select Object Type & Download Template: Select the ‘Business Glossary’ radio button from the ‘Object Name’ list and select either the ‘Template’ or ‘Template with Data’ option. Users can download the excel template that is prepopulated with the required fields to enter/ modify the metadata details.
- Upload File: Users can upload Excel templates back into the OvalEdge application by selecting the updated file from their system.
- Load File & Import Data: Users can give a name to the file for identification purposes, and a job is run to parse the metadata from the excel file and add it to the Business Glossary.
Steps to Upload Load Metadata from Files
Go to Advanced Tools > select Load Metadata from Files.
- Select the ‘Business Glossary’ radio button from the ‘Object Name’ list.
- Select either the ‘Template’ or ‘Template with Data’ options by clicking the Download option.
- OvalEdge provides two types of templates:
- Template: This type of template allows users to create new terms and define their associated metadata in bulk. This can be a more efficient way of creating terms rather than manually creating each term one at a time.
- Template with Data: This type of template can be useful for organizations that need to modify and update multiple existing term details simultaneously, as well as add new terms. It contains both the existing data and the new data that can be modified and uploaded in bulk.
Note: There are two statuses for Terms - Draft and Published. Terms in Draft status can be modified, while Terms in Published status cannot be modified. This means that any changes made to the Excel sheet for Published terms will not be updated or reflected in the application.
- The downloaded excel is stored in the local system.
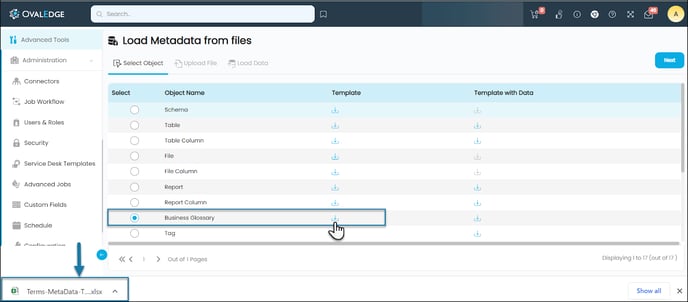
- The excel workbook has one sheet for each Domain, one for Term Relationships, and one for Term Objects.
Note: Modifying the excel sheet for the domain modifies metadata for the corresponding domain. - In the image below, there is one sheet for each domain.
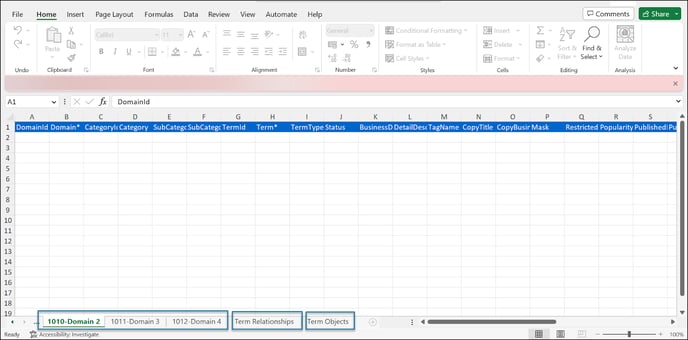
- Based on the configured Classifications, Gov Roles, and Custom fields (Text, Number, Code, Date & Time) in the OvalEdge application, appropriate fields are displayed in the downloaded excel.
- It is mandatory to select one of the Action options - Add, Modify, Delete, or Keep as is - for every line item in the template.
- Add - to add new term details
- Modify - to modify existing term details
- Delete - to delete the term details
-
No Action - If no changes are needed
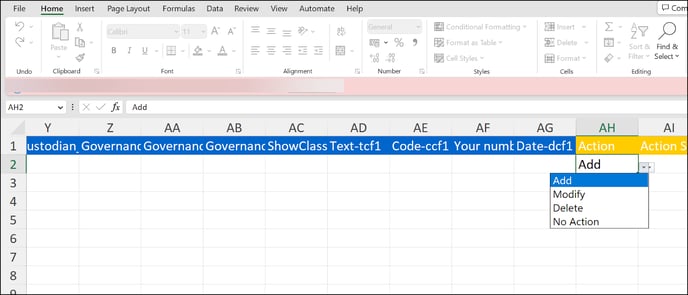
- Enter the details and save the updated excel file and then navigate back to the OvalEdge application and click the ‘Next’ button to proceed. Select the updated excel file from the system to upload it to the application.
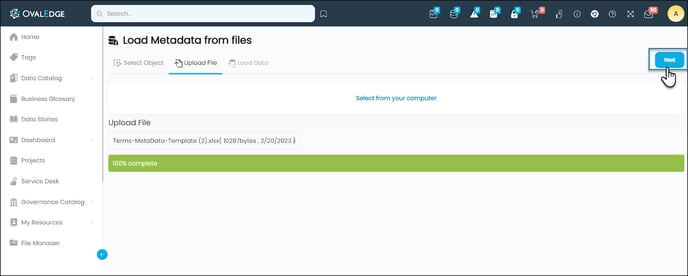
- Users can choose a descriptive name for the Excel file that needs to be loaded or parsed. Having a job name for the triggered jobs can help in tracking the progress of job logs and troubleshooting any issues.
- Click the ‘Import’ button to proceed. A prompt message is displayed confirming the successful updation of Terms. The application parses the metadata from the files and creates new Business Glossary Terms based on the information provided.
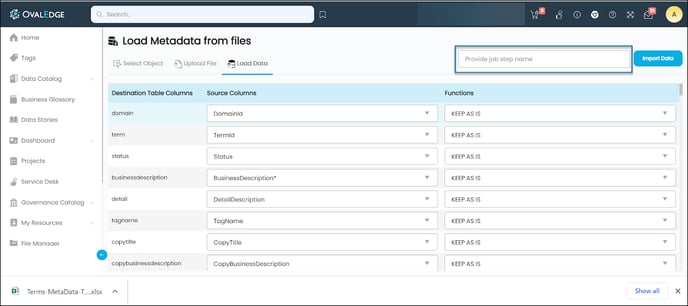
- Review and validate the Terms to ensure the definitions and attributes have been correctly created and match the original metadata.
- The table below displays the list of metadata Domain-Term fields included in the template.
| Fields | Mandatory | Template | Template with Data |
|
Domain Id |
No |
Not Needed |
It displays the Domain ID |
|
Domain* |
Yes |
Enter the Domain Name |
It displays the Doain name |
|
Category Id |
No |
Not Needed |
It displays the Category ID |
|
Category |
No |
Enter the Category name to create a Term under that Category. |
It displays the Category name (if any exists). |
|
Sub Category Id |
No |
Not Needed |
It displays the Sub Category Id |
|
Sub Category |
No |
Enter the Sub Category name to create a Term under that Category. |
Modify/Delete the Sub-category name for the selected Category. |
|
Term Id |
No |
Not Needed |
It displays the Term Id. |
|
Term* |
Yes |
Enter the Term Name. |
It displays the Term Name. |
|
Term Type |
No |
Not Needed |
Not Needed |
|
Status |
No |
There are two different statuses for a Term: Draft and Published. Terms can be given Published status without having to follow the approval workflow process |
Terms in Draft status can only be Modified, while Terms in Published status cannot be edited. Additionally, any changes made to the Excel sheet for Published terms will not be updated or reflected in the application. |
|
Business Description* |
Yes |
Enter the description to add the business purpose for creating the term. |
Modify the Business Description of the term. |
|
Detail Description |
No |
To include additional information about the term, such as reusable codes, images, or formulas. |
Modify the Detail Description of the term. |
|
Tag Name |
No |
Users can create a new tag by entering the new tag name or add existing Tag(s) name to the Term. To associate multiple tags, enter tag names separated by a comma(,). |
Modify / Delete Tags. |
|
Copy Title |
No |
The Copy Title field enables users to copy the Title of the Term to the associated data object. Enter the value as 1 or True or Yes to enable the Copy Title. Enter the value as 0 or False or No to disable the Copy Title. Note: In case no value is entered, then the checkbox in the interface is unchecked by default. |
Modify to Check/Uncheck the option to display in the UI. |
|
Copy Business Description |
No |
The Copy Business Description copies the Business Description of the Term to the associated data objects. Enter the value as 1 or True or Yes to enable the Copy Business Description. Enter the value as 0 or False or No to disable the Copy Business Description. Note: In case no value is entered, then the checkbox in the interface is unchecked by default. |
Modify to Check/Uncheck the option to display in the UI. |
|
Mask |
No |
Users can hide the contents (data) of associated data object columns. To hide the content enter 1 or True or Yes. To display the data enter the value 0 or False, or No. Note: If the user does not wish to change the existing setting, then the field must be left empty. |
Modify to Check/Uncheck the option to display in the UI. |
|
Restricted |
No |
Users can restrict the entire Columns of the associated data objects. To restrict the column, enter 1 or True or Yes. To unrestrict, enter 0 or False or No. Note: If the user does not wish to change the existing setting, then the field must be left empty. |
Modify to Check/Uncheck the option to display in the UI. |
|
Popularity |
No |
Not Needed |
It displays the Popularity score of the Term. |
|
Published Date |
No |
Not Needed |
It displays the Published Date & Time of the Term. |
|
Published By |
No |
Not Needed |
It displays the user name who published the Term. |
|
Endorsement Rating |
No |
Enter the Endorsement Rating of the Term on a scale of 0-5. |
Modify the Rating on a scale of 0-5. |
|
Endorsement Message |
No |
Add comments on Endorsement of the Business Glossary Term. |
It displays the comments added to the Term. |
|
Owner |
No |
Enter the Owner Name. Note: The existing users in the application can only be entered. |
Modify the Owner of the Term.. |
|
Steward |
No |
Enter the Steward Name. Note: The existing users in the application can only be entered. |
Modify the Steward of the Term. |
|
Custodian |
No |
Enter the Custodian Name. Note: The existing users in the application can only be entered. |
Modify the Custodian of the Term. |
|
Governance Roles 4,5,6 |
No |
Enter the GovernanceRole4, GovernanceRoles5, and GovernanceRole6 in the respective fields. Note: The template downloaded will have Gov Roles 4,5,6 fields if the user configured it from the Administration > Security > Governance Roles tab. |
Modify the Gov Roles of the Term. |
|
Classification |
No |
Displays the different configurations created in the application for the domain. To apply a classification to the Term, users can enter the value 1 or True or Yes. Note: The field must be left blank if no classification should be associated with the Term. |
Modify the classifications associated with a Term. |
|
tcf |
No |
tcf refers to Text Custom Field(s) created in the Administration > Custom Fields > tcf tab. Users can enter the additional details about the object. |
Modify the Custom field details. |
|
ncf |
No |
ncf refers to Number Custom Fields created in the Administration > Custom Fields > ncf tab. Users can enter the additional details about the object. |
Modify the Custom field details |
|
ccf |
No |
ccf refers to Code Custom Fields created in the Administration > Custom Fields > ccf tab. Users can enter the additional details of the object.
|
Modify the Custom field details |
|
dcf |
No |
dcf refers to Date Custom Fields created in the Administration > Custom Fields > dcf tab. Users can enter the additional details of the object. |
Modify the Custom field details |
|
Action |
Yes |
It is mandatory to select one of the Action options - to ensure changes are reflected in the application.
|
It is mandatory to select one of the Action options - to ensure the appropriate changes are reflected in the application.
|
|
Action Status |
No |
It displays Success/Failure as a response to the Action column. |
It displays Success/Failure as a response to the Action column. |
|
Action Message |
No |
It displays a clear message for the cause of the Success/Failure response. |
It displays a clear message for the cause of the Success/Failure response. |
Term Relationships
It helps users to build the relationships between the Term and data objects by specifying the Relationship Type. The table below displays all the Term Relationship fields included in the Template.
|
Term Relationships |
Mandatory |
Template |
Template with Data |
|
Term Id |
No |
Not needed |
It displays the Term Id. |
|
Domain Name* |
Yes |
Enter the name of the Domain. |
It displays the Domain Name. |
|
Category Name |
No |
Enter the name of the Category. |
Modify the Category Name. |
|
Sub Category Name |
No |
Enter the Sub-category name for the selected Category |
Modify the Sub Category Name. |
|
Term Name |
Yes |
Enter the name of the Term. |
It displays the Term Name. |
|
Related Object Type* |
Yes |
Enter the Object Type to which the Term relationship is built. Example: For Tables - oetable, Table Columns - oe column, Term - glossary, File - oefile, File Column - oefile column, Report- oechart, Report Column - chart child, Query - oequery. |
Modify the related object type |
|
Related Object Id |
No |
Not Needed |
It displays the object Id |
|
Connection Name/Domain |
Yes |
Enter the Connection name or domain of the Related Object. |
Modify the conenction name. |
|
Schema/FileFolder/ReportGroup/Category |
Yes |
Enter the Schema Name/File Folder Name/ Report Group Name/ Category Name. |
Modify object type- category. |
|
Table/File/Report/Subcategory/Dataset* |
Yes |
Enter the Table Name /File Name /Report Name /Subcategory Name /Dataset Name. |
Modify object type- subcategory. |
|
Tablecolumn/fileColumn/ReportColumn/Term* |
Yes |
Enter the Table Name Column /File Name Column /Report Name Column /Subcategory Name Column /Dataset Name Column . |
|
|
Relationship |
Yes |
Enter any of the relation types as ‘Related to’: contains is contained in related to contrast with is synonym to is synonym of calculates calculates from replaced by replaced from filtered by filters is before is after duplicates |
Modify and apply the appropriate relationship type. |
|
Action |
Yes |
It is mandatory to select one of the Action options to ensure appropriate changes are reflected in the application.
|
It is mandatory to select one of the Action options - to ensure appropriate changes are reflected in the application.
|
|
Action Status |
No |
It displays Success/Failure as a response to the Action column. |
It displays Success/Failure as a response to the Action column. |
|
Action Message |
No |
It displays a clear message for the cause of success/failure response. |
It displays a clear message for the cause of success/failure response. |
Term Objects
The Term Objects sheet displays the data object information associated with the Term. The table below displays the Term - Object details included in the Template.
|
Term Objects |
Mandatory |
Template |
Template with Data |
|
Term Id |
No |
Not Needed |
It displays the Term Id. |
|
Domain Name |
Yes |
Enter the Domain Name. |
It displays the Term name. |
|
Category Name |
No |
Enter the Category Name |
It displays the Category name. |
|
Sub Category Name |
No |
Enter the Sub Category Name |
It displays the Sub Category name. |
|
Term Name |
Yes |
Enter the Term Name |
It displays the Term Name. |
|
Object Type |
Yes |
Enter the Object Type |
It displays the Object Type. |
|
Connection Id |
No |
Not Needed |
It displays the connection Id. |
|
Connection Name |
Yes |
Enter the Connection Name |
It displays the Connection Name. |
|
System Id |
No |
Not Needed |
It displays the Schema ID |
|
System Name |
Yes |
Enter the System Name |
It displays the Schema Name. |
|
Object Id |
No |
Not Needed |
It displays the Object Id. |
|
Object Name |
Yes |
Enter the Object Name |
It displays the Object Name. |
|
Field Id |
No |
Not Needed |
It displays the Field Id. |
|
Field Name |
No |
Enter the Field Name |
It displays the Field Name. |
|
Action |
Yes |
It is mandatory to select one of the Action options - to ensure appropriate changes are reflected in the application.
|
It is mandatory to select one of the Action options - to ensure appropriate changes are reflected in the application.
|
|
Action Status |
No |
It displays Success/Failure as a response to the Action column. |
It displays Success/Failure as a response to the Action column. |
|
Action Message |
No |
It displays a clear message for the cause of success/failure response. |
It displays a clear message for the cause of success/failure response. |