OvalEdge Jobs is active and dedicated to service to display all the tasks executed in the application. Here tasks are nothing the advanced jobs. Whenever a task is executed in the application, it goes into various stages INIT, Running, Success, Failure, or Executed. You can track the status of each job from the jobs module. It contains all the tracking information needed to understand the status of a job. It is equipped with various search features such as finding particular job details. During the cycle of the execution of a Job task, it may be helpful to have information on various events in its lifecycle.
A Job is a non-interactive process. It displays a list of tasks scheduled to be executed by the processor. The Jobs module displays the details of the jobs executed.
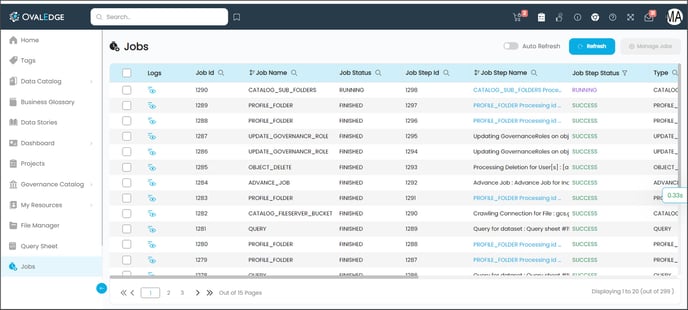
The jobs displays the following details:
- Logs: Every executable job produces a log file where all activities are noted. A log file keeps a registry of all the jobs, events, and processes executed in the OvalEdge application. You can click on the icon to see the log file's contents.
- Jobs Id: It is a unique number used to identify each job initiated and executed.
- Job Name: It displays the name of the job.
- Job Status: It displays the status of the job submitted
- Pending: This status occurs when the particular job is created but has not started execution. A job stays in pending mode until it’s ready to be run by the system.
- Finished: This status occurs when the particular job is succeeded.
- Error: This status occurred when the particular job failed.
- Initiated: This status occurs when the particular job has started execution.
- Job Step ID: It displays Job ID for currently running activity in multi-step and single-step jobs.
- Job Step Name: It displays the job step name corresponding to the job step id.
- Job Step Status: It displays the job step status with the following states:
- RUNNING: Jobs are being processed in the submitted order.
- WAITING: Submitted Job is in Queue to get executed.
- SUCCESS: An invoked task completed successfully.
- ERROR: Job has failed. Check the error message in the Logs.
- INIT: Advanced Job initiated.
- KILLED: The task is aborted, and the execution of the job will get stopped.
- Type: It displays the type of job submitted (e.g.) crawling/profiling/file table exchange. For a detailed list of all the jobs submitted in the application, See the List of performed Jobs.
- Instance Id: It displays the server and virtual machine (VM) details where the OvalEdge application is running.
- Ext Job Id: This is a Job ID created when a job is submitted from an external platform like Hadoop, Google Query, etc. If a job is submitted within OvalEdge, then the Ext Job Id matches the Job Step ID.
- User: It displays the name of the user who ran the job.
- Last Run-on: The timestamp displays the time when the job completes.
- Duration: It displays the run time of the job.
- Size: It displays the amount of data processed when the job is executed.
Log Values
The Log Values displays the information regarding the job process at each step of execution. The log is a sequence of steps recording a job's updated activities(events and processes executed in the OvalEdge application).
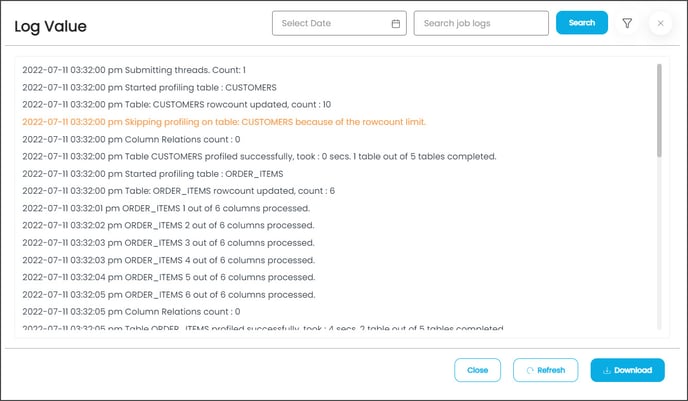
You can monitor the job status with the help of the job log value. When a job is run or created, dropped, enabled, or anything else, the Scheduler can do is log a record of the job log. Each run has multiple log entries, including information about the completion status.
Job Log value will display a description of a job thread with a date, status, and count with the following:
A job log contains many details, such as when the job starts and ends, what commands are running, failure notices, and error messages. Job Logs provides the following features to look for the status of a particular job.
- Date Filter: It has a field to filter a job based on the date chosen. You can list or view the job log details executed on a specific date.
- Search button: It has a Search box to enter a character or a word to search a job log.
- Filter Icon: It has a filter icon to search for the Log value. This filter icon could have INFO, WARNING, and ERROR options. Based on the filter criteria, the job log value can be displayed.
- Refresh Button: You can click the Refresh button to view the log update while the job is executed.
- Download Button: You can download the logs for analysis.
Note: The Auto-Refresh option is enabled to automatically update the status of the job every 10 seconds without any manual intervention. In the configuration, you can set the page refresh timing using the configuration key (page.refresh.time)
Manage Jobs
Once a job has been initiated, the status of the job can be managed on the jobs page by selecting one of the following actions.
To change the status of the job,
- Click the Jobs tab from the object browser.
- Select a submitted Job from the Jobs page.
- Click the Manage Jobs at the top corner.
- A pop-up display asking for permission to change status requests. Click OK.
- Kill Job: It kills and deletes the selected job.
- Initialize/Resume Job: It initializes the selected job to execute again.
- Hold Job: It pauses the job selected.
- Click Refresh to clear the change.
Note: Click on the Job ID to get a graphical representation of the jobs executed from the Administration -> Job Workflow module.
Basic List of Jobs in OvalEdge
The following is the basic list of jobs existing in the OvalEdge:
| Job Name | Location Activity Initiated | User role permission to execute this Job |
|
Crawling |
Crawler |
Admins |
|
Profiling |
Crawler |
Admins |
|
Profile/Analyze |
Data Catalog |
End-Users |
|
Calculate Relationships |
Data Catalog |
End-Users |
|
Run AI recommendation Job |
Business Glossary, Tags |
Pre-defined roles and OE_ADMINS |
|
Advance Jobs |
Administration |
Admins |
|
Job Workflow |
Administration🡪Job Workflow |
Admins |
|
Query execution |
Query Sheet |
End-user with minimum Data Read permissions |
|
Impact Analysis |
Advanced Tools |
Pre-defined roles and OE_ADMINS |
|
Data Quality/Service desk/Certification Policy/Data Query |
Governance Catalog |
Pre-defined roles and OE_ADMINS |
|
File Manager |
File Manager |
Pre-defined roles and OE_ADMINS |
Copyright © 2019, OvalEdge LLC, Peachtree Corners GA USA