A user can access this feature by clicking on the collaboration icon present on any data object screen. This allows the user to communicate with the right context while allowing one to refer to any of the below:
- Data objects like - Databases, Tables, Table Columns, Files, File Columns, Reports, Report Columns, Queries, Endorsements.
- Business Glossary
- Data Stories
- Governance Policies
- Projects
- Data Quality Rule
Upon clicking the icon, a small window appears for collaboration
A user may start typing a message and can use ‘@’ to pull up a list (as below) for the user to select any to include as part of the messaging.
- User(@US)
- Business Glossary (@BG)
- Tables (@TB)
- Queries (@QY)
- Conversations (@CV)
- Table Columns (@TC)
- Files (@FL)
- File Columns(@FC)
- Reports (@RP)
- Report Columns(@RC)
- Data Stories (@ST)
A data user while navigating through any of the data objects or features, may choose to collaborate by clicking on the popup option present on the screen.
- A data user may add notes/observations/questions where the steward for that particular data asset gets notified by default.
- A data user may also mention any other data user using the ‘@’ sign which populates all other users in the system for him to select one or many. In this case, all users mentioned will also be notified of the same notes/observations/questions.
- All users mentioned will be able to respond/reply with their understanding allowing a smooth interaction.
- All of the interactions will be further made available in the ’Inbox’ under the ‘Collaboration’ section for further references.
- Users may select any/all of the messages in the Collaborations tab under Inbox to mark as done. Then those messages will be moved to the All Messages section. Users can also delete unwanted messages.
- Collaborating with Team: Team Messages is included that allows users to first create a team of members and can add those teams as “Owner” or “Steward” for any object. Here in the Team messages, users are invited into one or more teams and can collaborate with individuals or teams. Team messages are displayed over here.
- OvalEdge provides team collaboration. # symbol signifies the name of a team in the list
Note: User This feature can be accessed at the below-mentioned data objects and features: Data objects like - Databases, tables, table columns, files, file columns, reports, report columns, queries
- Business Glossary
- Data Stories
- Certification Policies
- Projects
- Data Quality Rule
A data user while navigating through any of the data objects or features, may choose to collaborate by clicking on the popup option present on the screen.
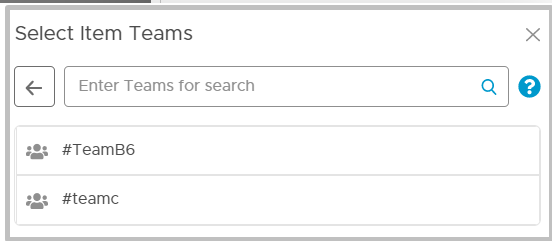
- A data user may add notes/observations/questions where the steward for that particular dataset gets notified by default.
- A data user may also mention any other data user using the ‘@’ sign which populates all other users in the system for him to select one or many. In this case, all users mentioned will also be notified of the same notes/observations/questions.
- All users mentioned will be able to respond/reply with their understanding allowing a smooth interaction.
- All of the interactions will be further made available in the ’Inbox’ under the ‘Collaboration’ section for further references.
